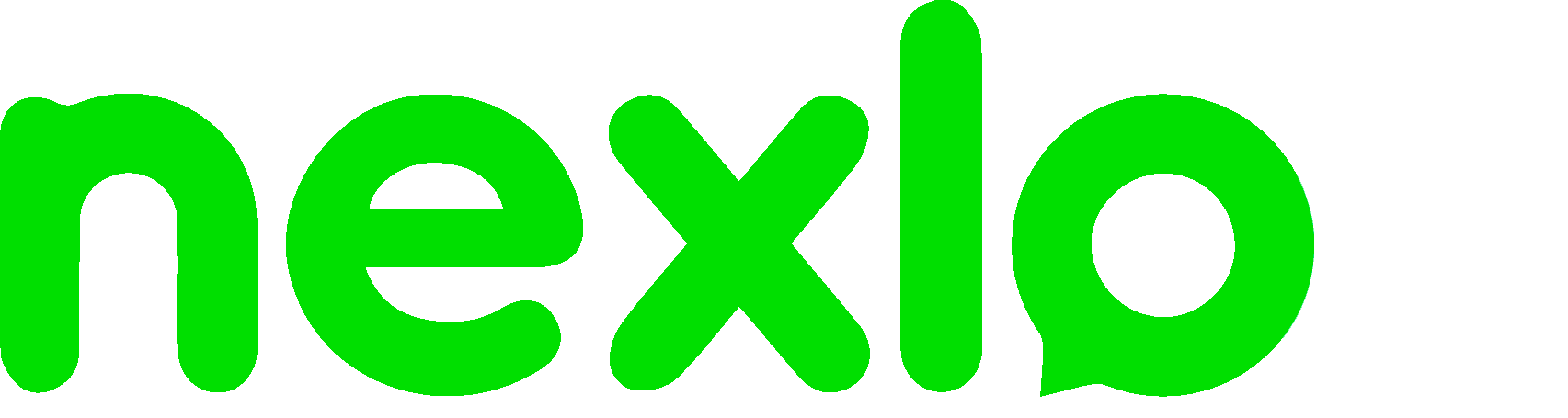Configurações do Perfil
Confira como ajustar as configurações do seu perfil para otimizar sua experiência no sistema e garantir uma interação eficiente com sua equipe e clientes.
1. Ícone do Usuário
No canto inferior da plataforma, você encontrará o ícone do usuário. Ao clicar nele, várias opções importantes de configuração estarão disponíveis:
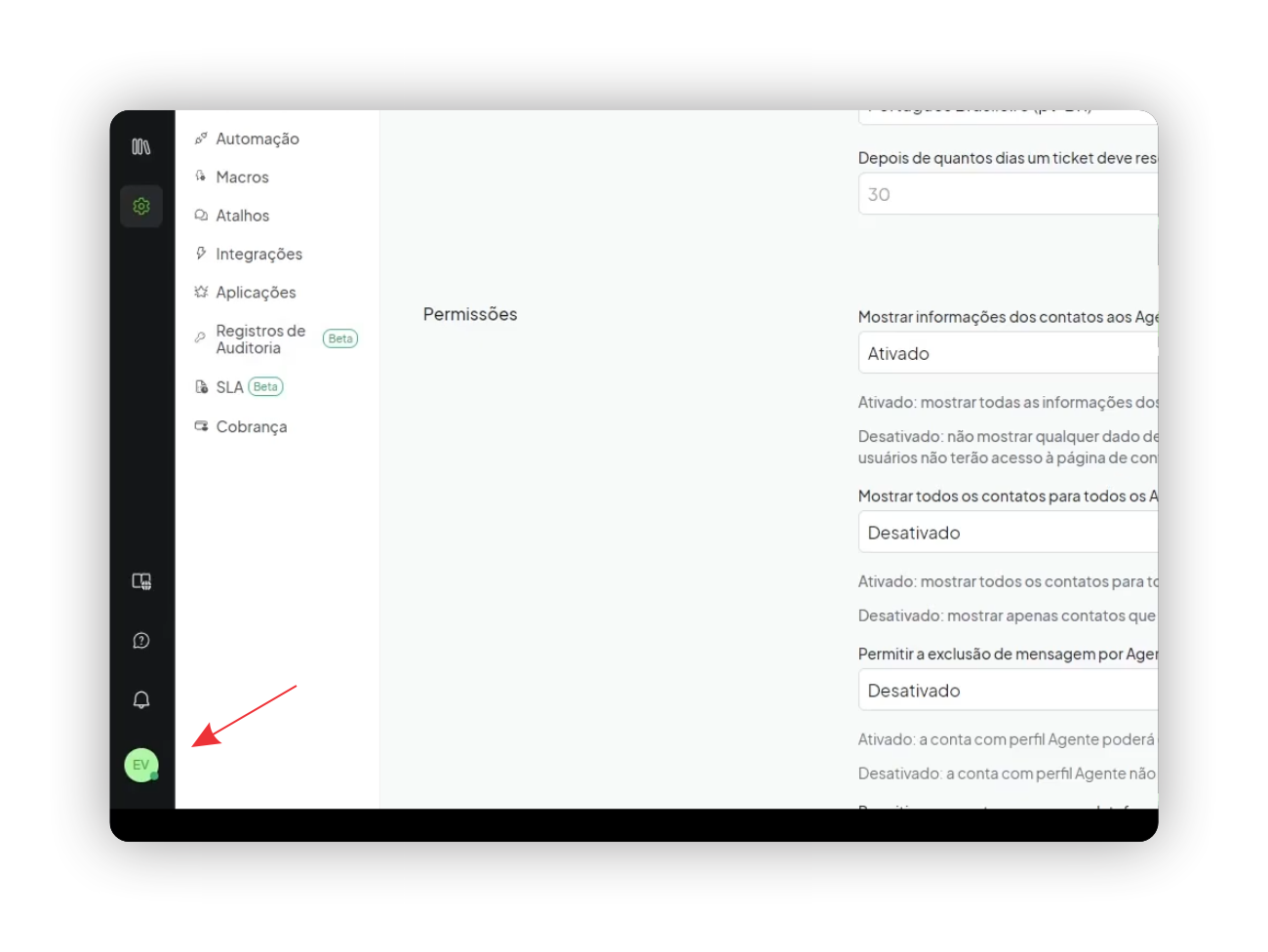
Definir como:
-
- Disponível: Você estará apto a receber leads automaticamente, caso a distribuição automática esteja ativada.
- Ocupado ou Desconectado: O sistema não encaminhará leads para você enquanto estiver em um desses estados. Essa configuração é essencial para gerenciar sua disponibilidade.
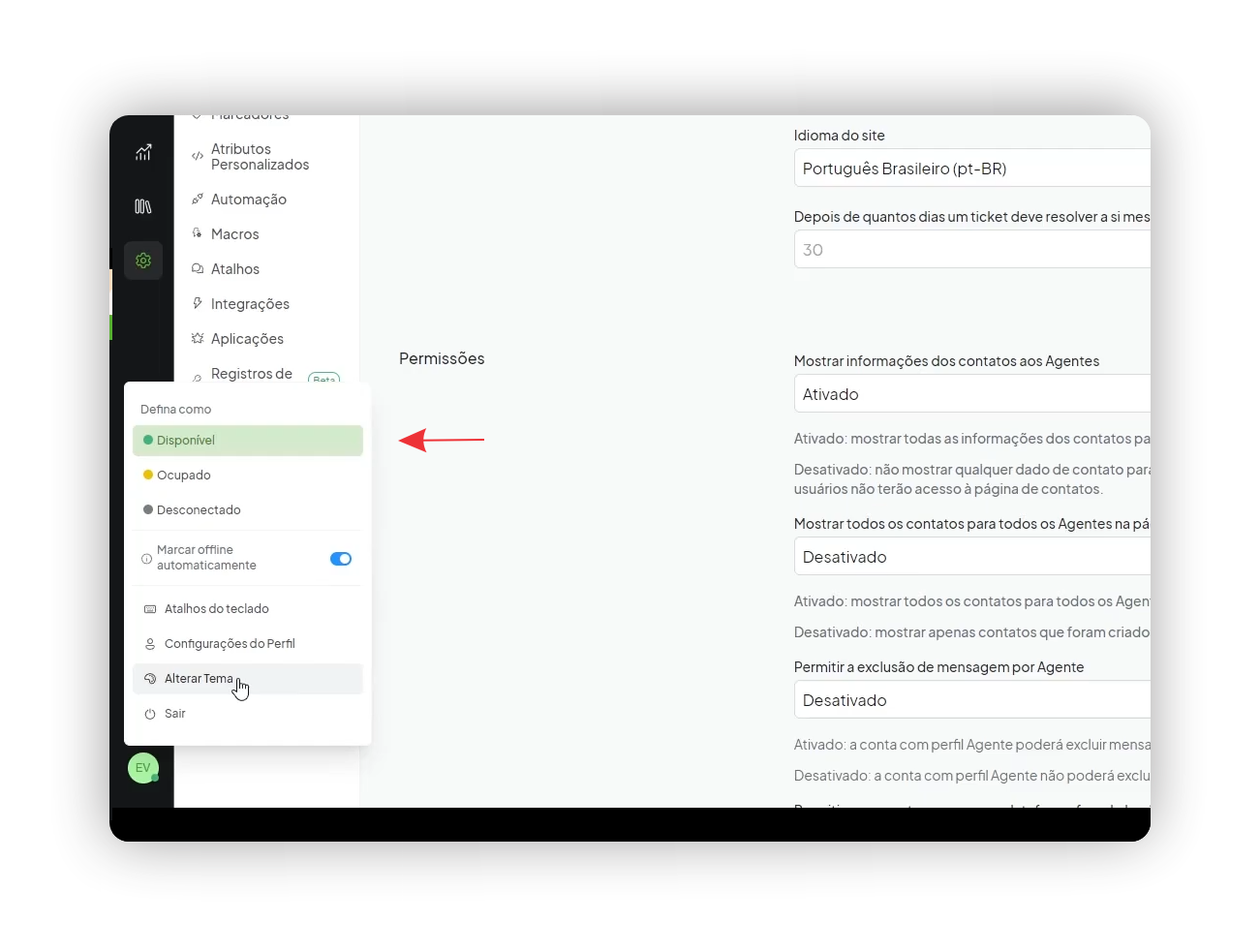
2. Marcar Offline Automaticamente
Essa função ajusta seu status automaticamente para offline caso você fique inativo por muito tempo na plataforma. Você pode:
- Ativar: Seu status será alterado automaticamente.
- Desativar: Seu status permanecerá inalterado, mesmo após um longo período de inatividade.
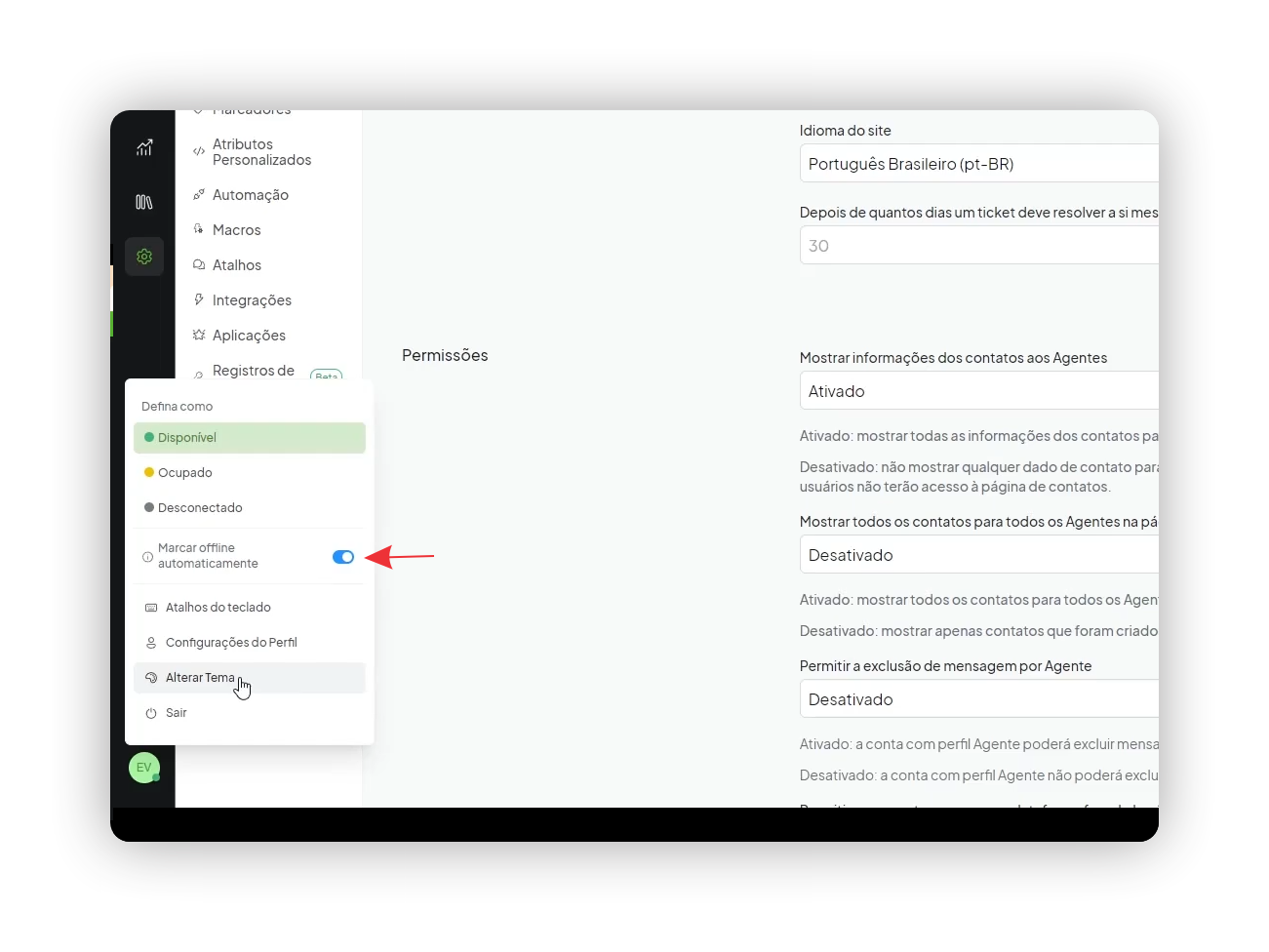
3. Alterar o Tema da Plataforma
Na opção de Alterar Tema, você pode escolher como prefere visualizar a interface:
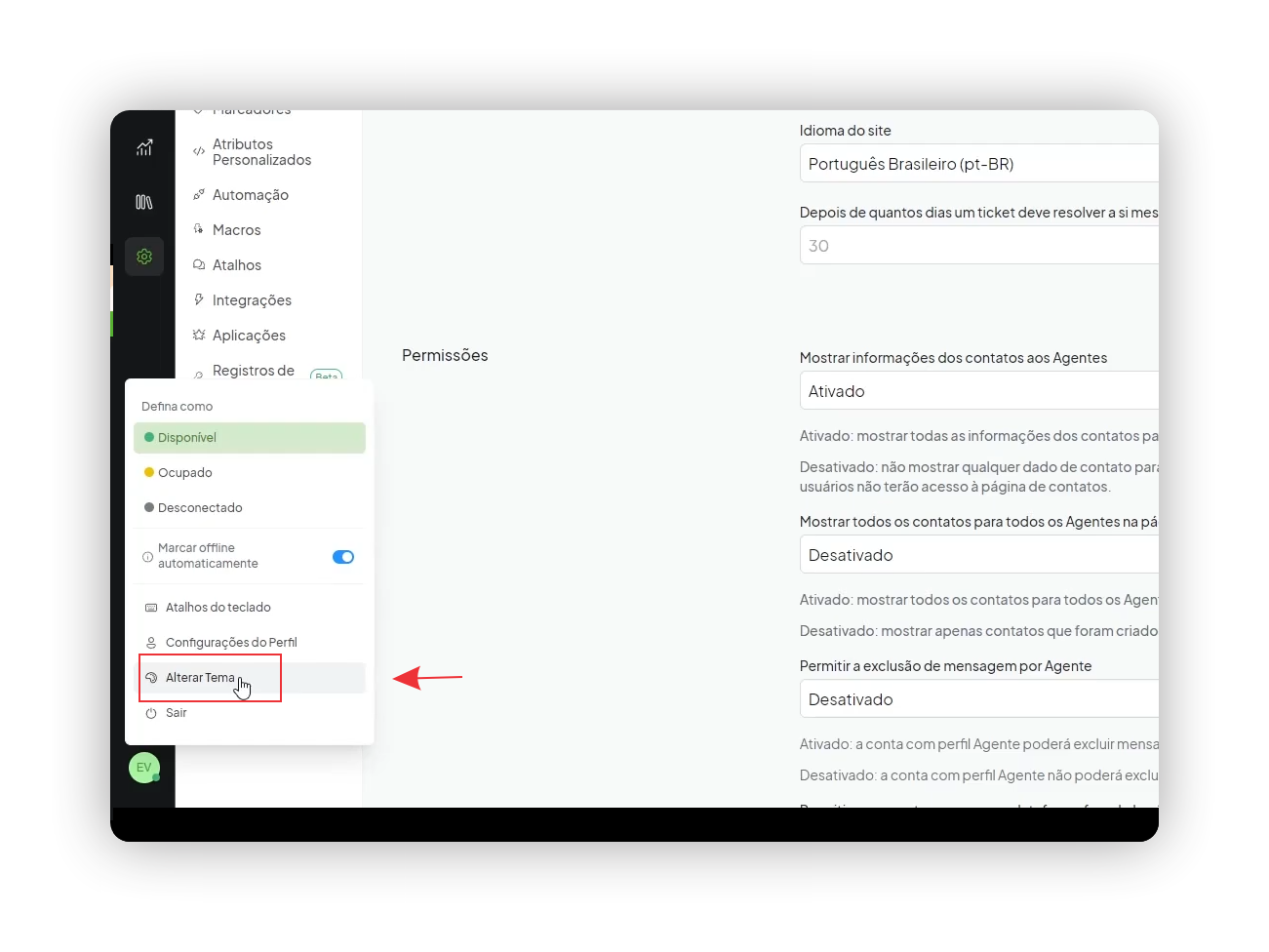
- Claro: Um layout mais iluminado.
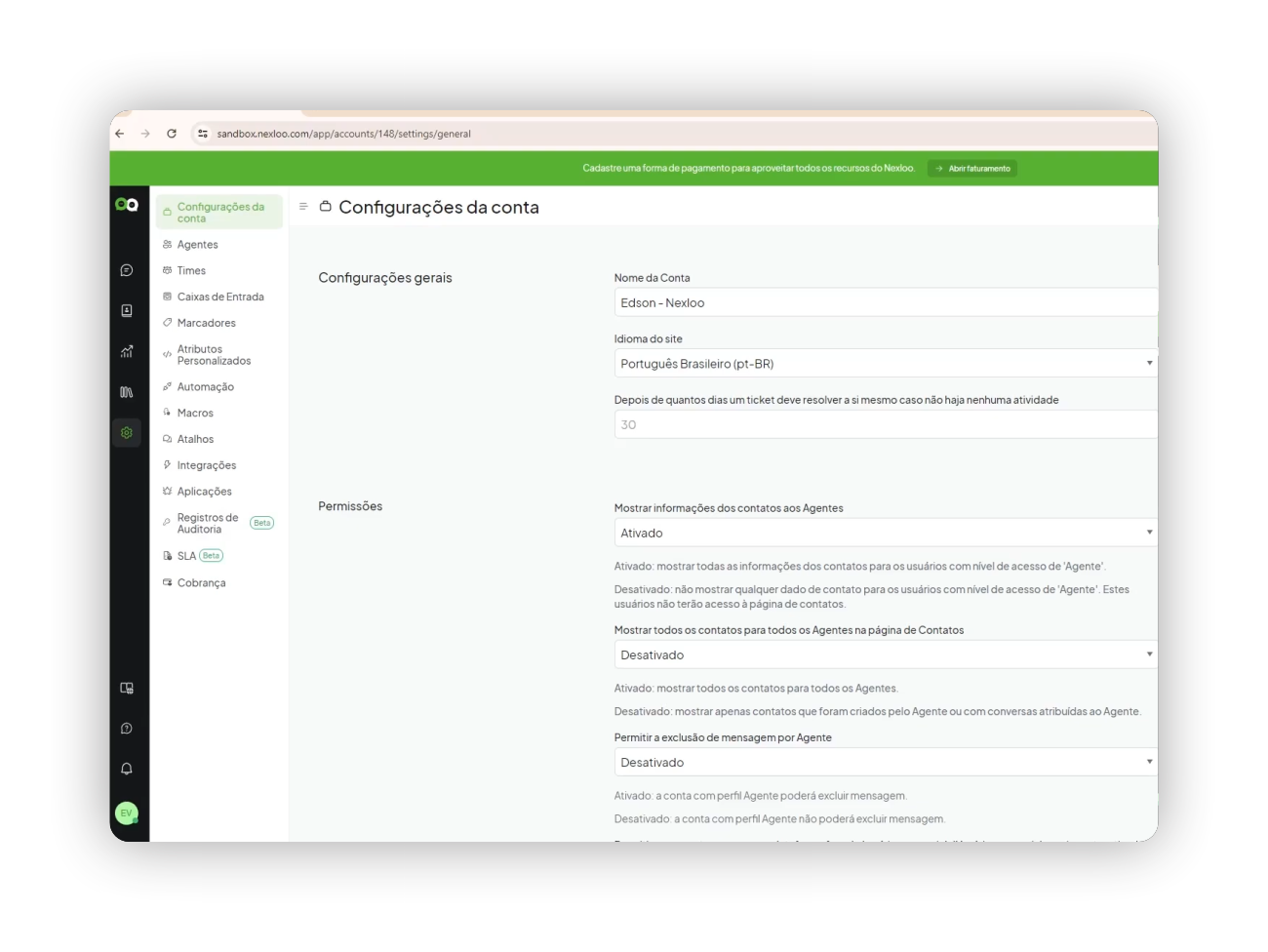
- Escuro: Ideal para ambientes com pouca luz ou preferências pessoais.
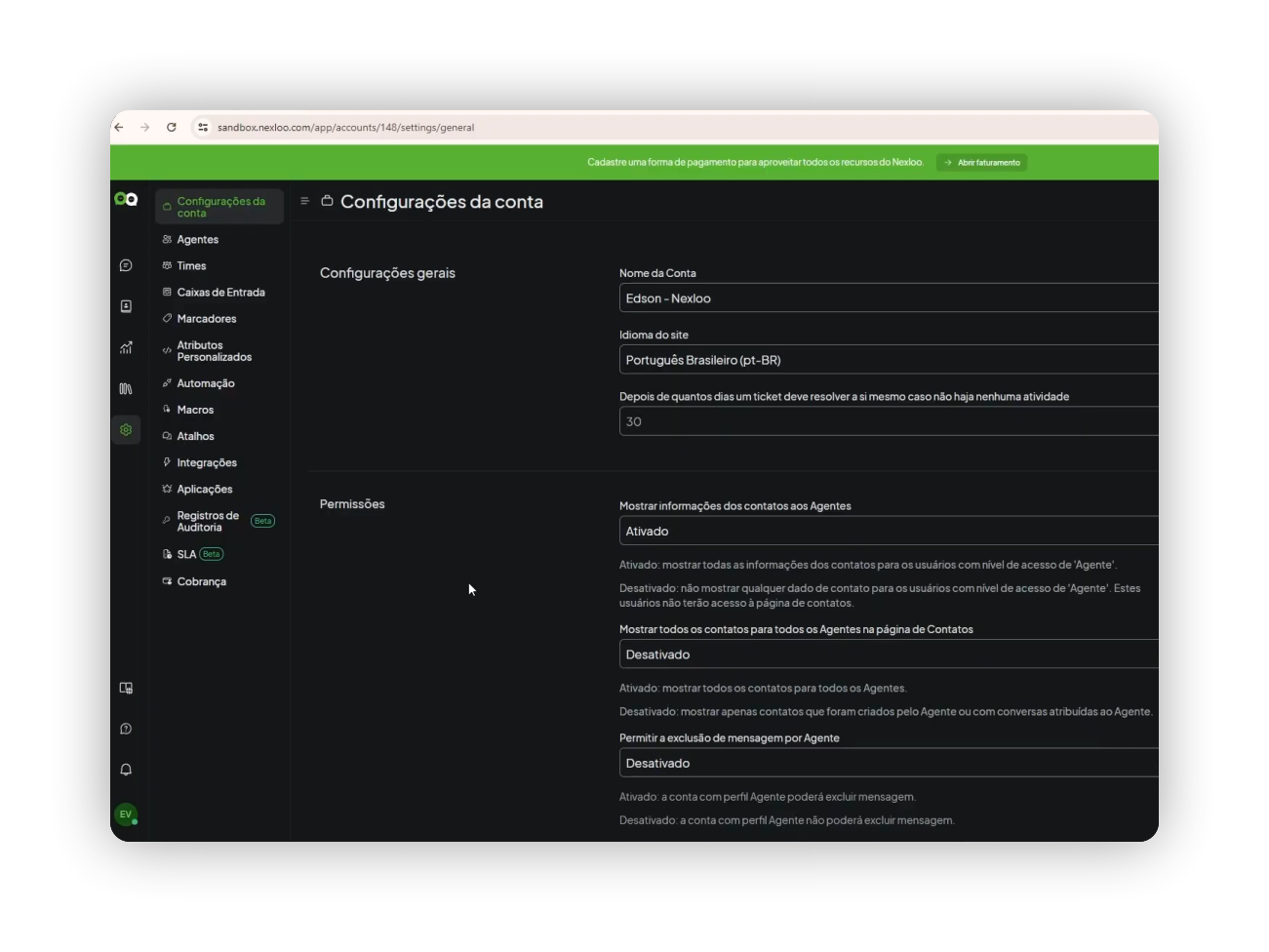
- Padrão do Sistema: A plataforma segue o tema configurado no seu dispositivo.
Você pode alternar entre essas opções a qualquer momento.
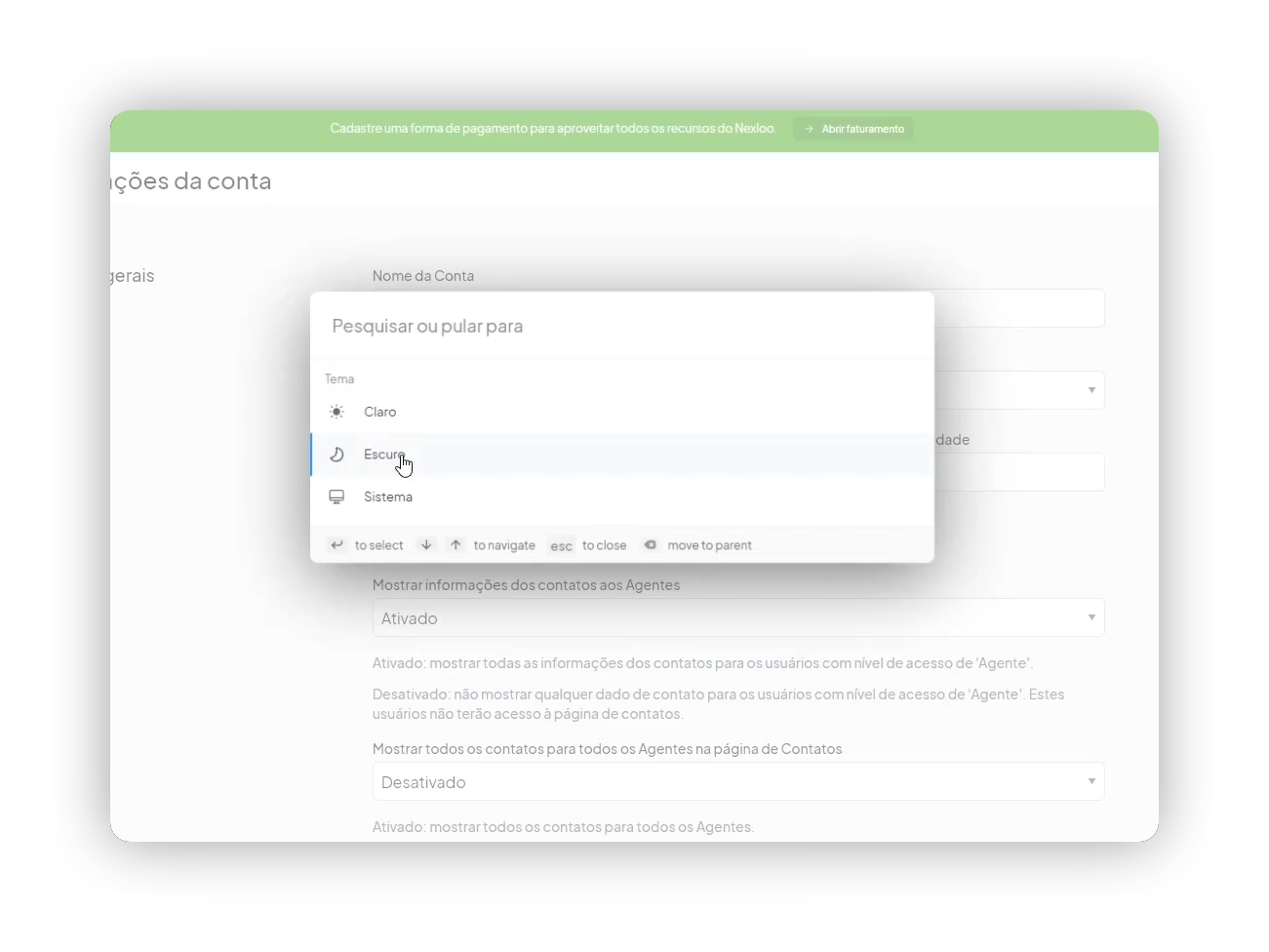
4. Configurações do Perfil
Clicando em Configurações do Perfil, você encontrará opções para personalizar sua experiência e facilitar a interação com sua equipe:
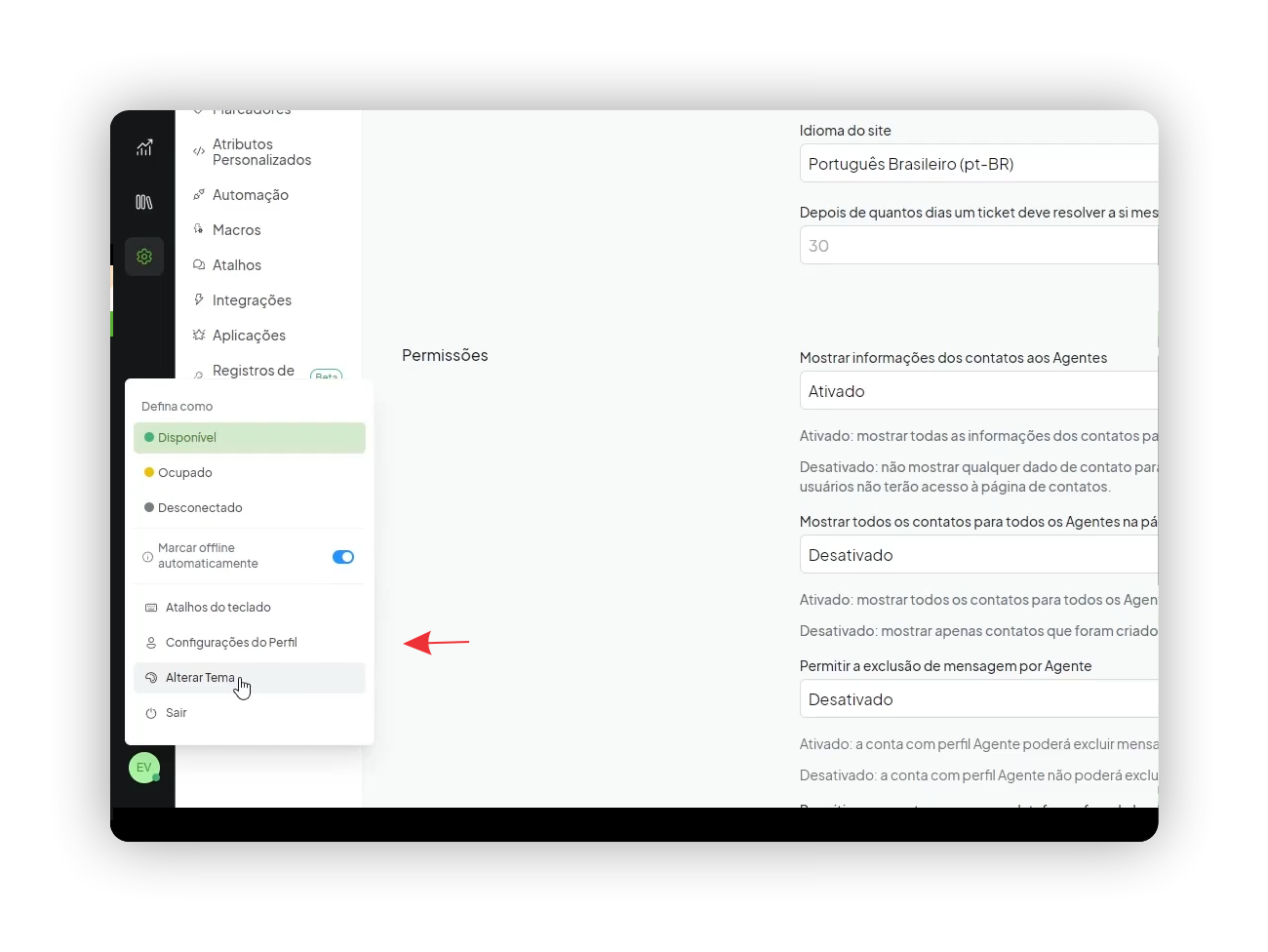
Foto de Perfil:
-
- Faça o upload de uma imagem para que sua equipe possa identificá-lo visualmente.
- É recomendado que todos os membros adicionem fotos para melhorar a comunicação interna.
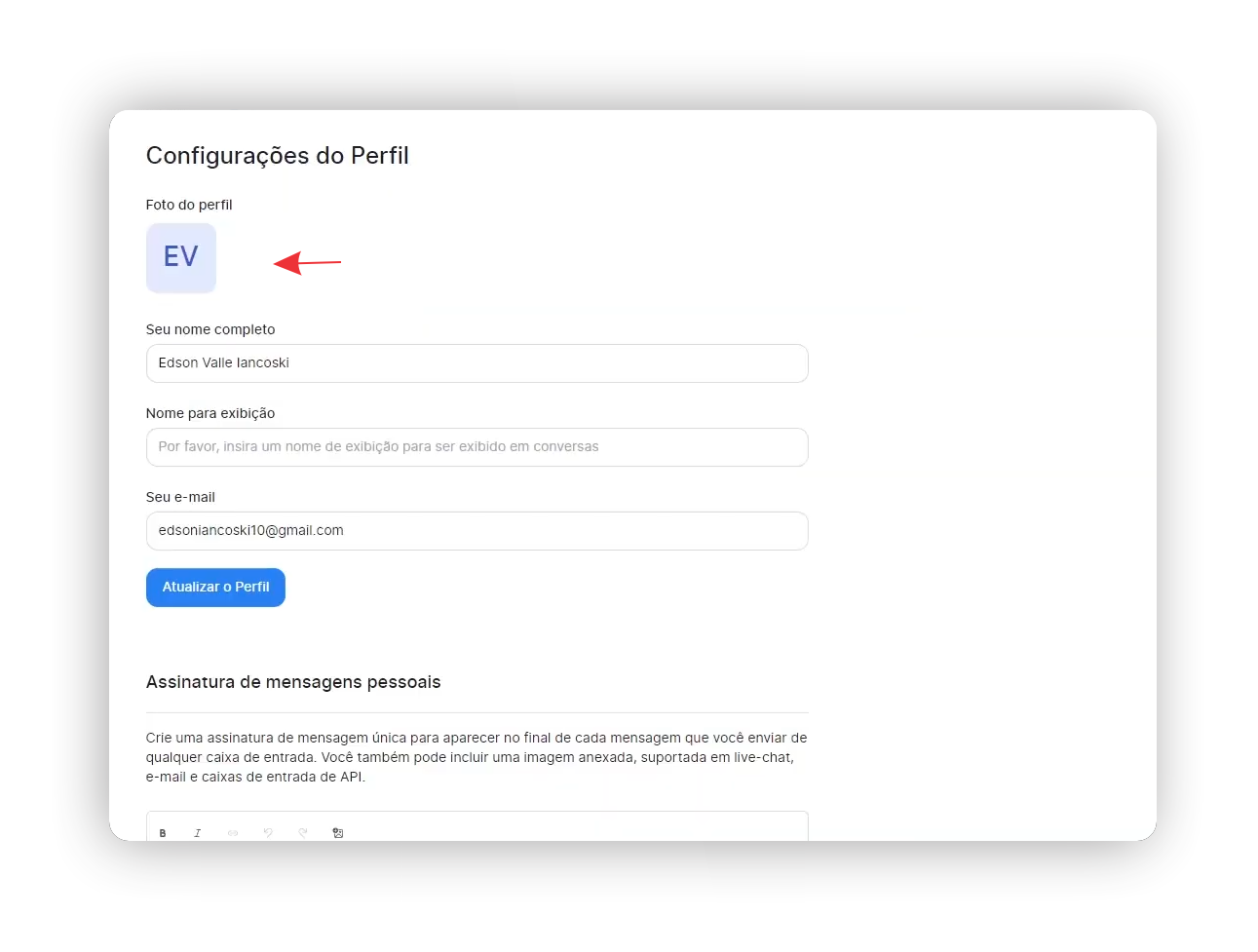
Nome Completo e Nome de Exibição:
-
- Nome Completo: Utilizado internamente.
- Nome de Exibição: Nome que será exibido para leads e clientes nas mensagens enviadas. Por exemplo, ao configurar como “Edson V”, este será o nome visível.
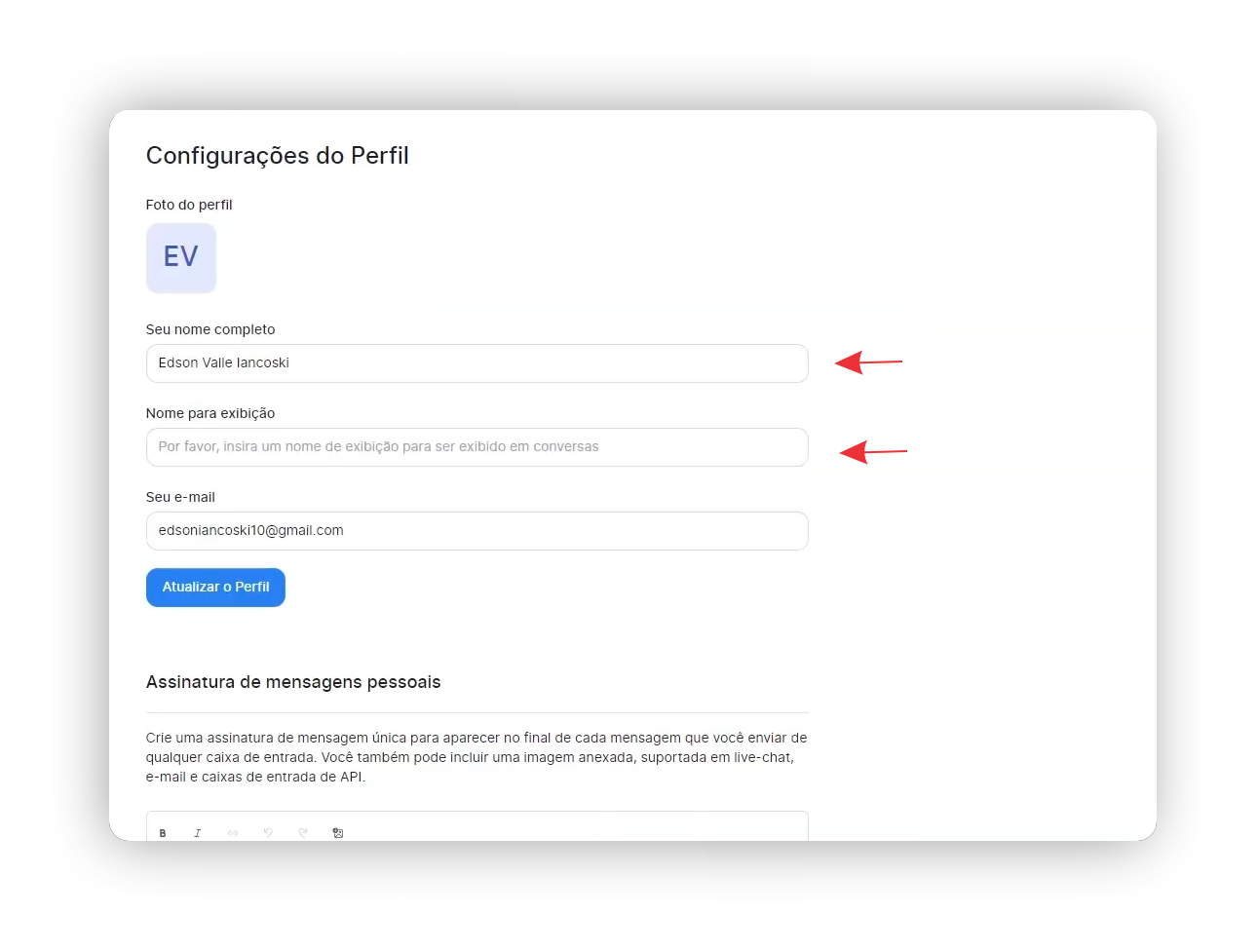
Assinatura de Mensagem:
-
- Adicione uma mensagem fixa que aparecerá no final de cada mensagem enviada.
- Pode incluir texto e imagens (suportadas em live-chat, e-mail e caixas de API). Exemplo: “Obrigado por entrar em contato!”.
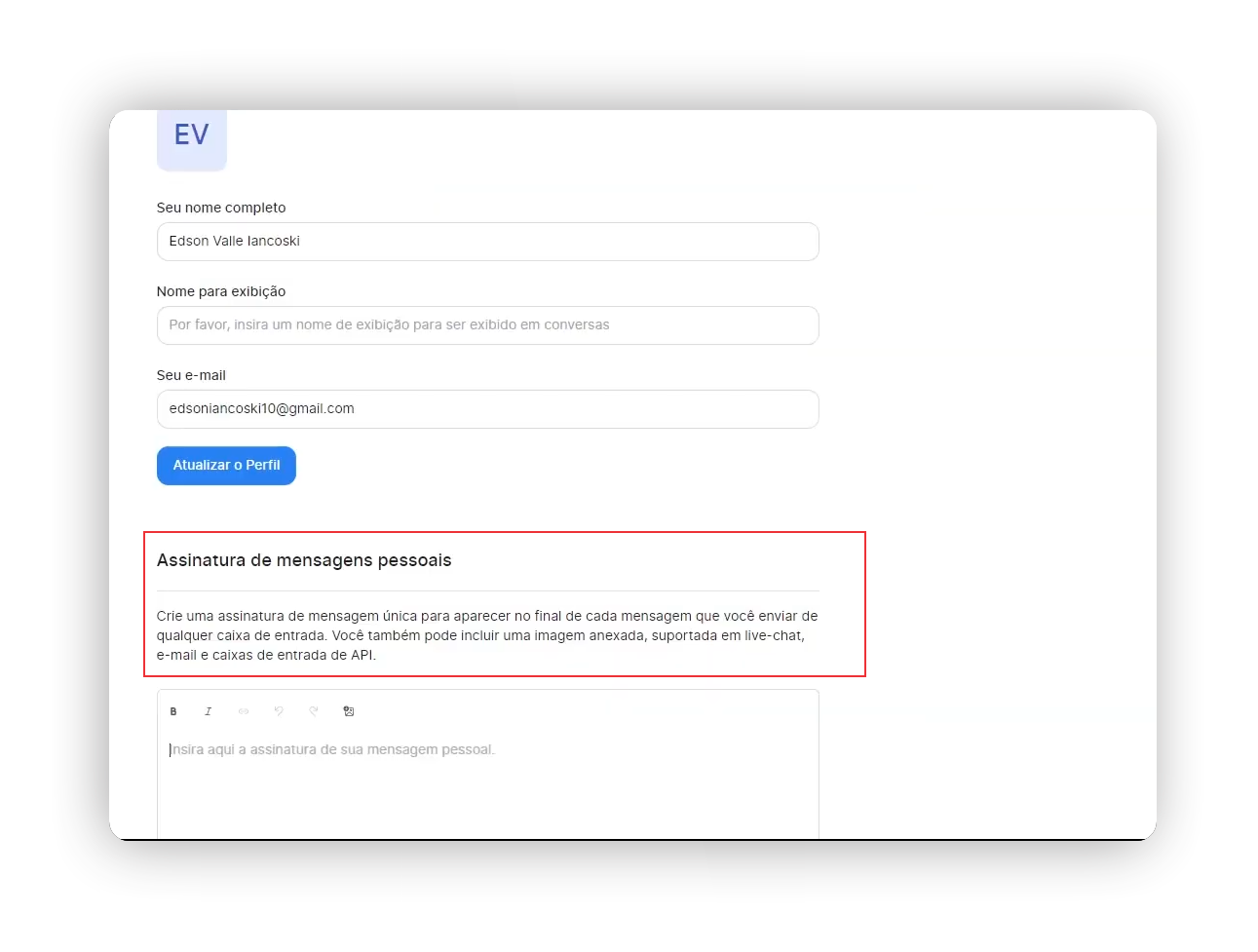
5. Teclas de Atalho
Você pode configurar atalhos de teclado para agilizar tarefas. O sistema vem com um padrão inicial, mas você pode personalizá-lo conforme suas preferências.
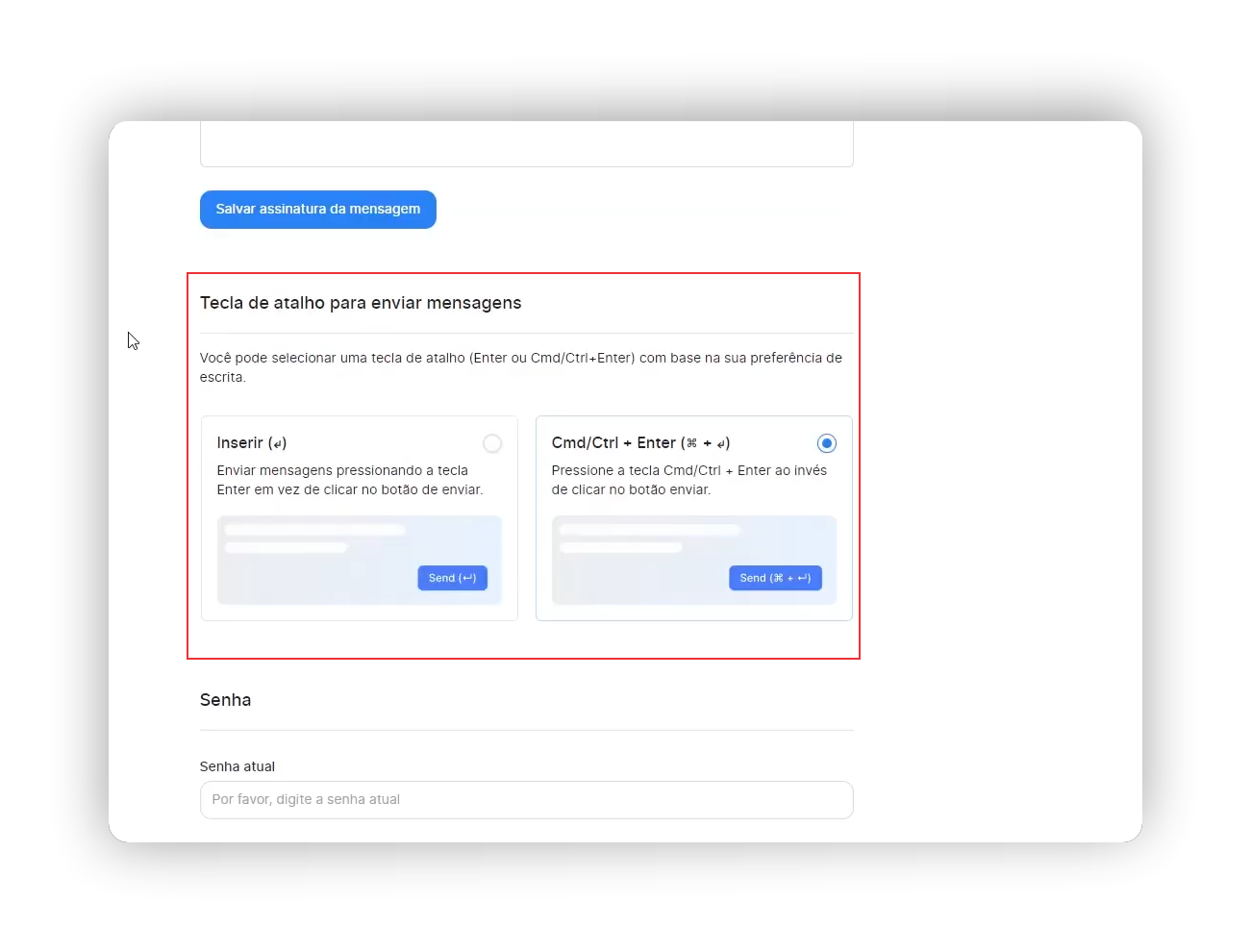
6. Alteração de Senha
Caso precise alterar sua senha:
- Insira sua senha atual.
- Digite a nova senha e confirme.
- Salve para aplicar as alterações.
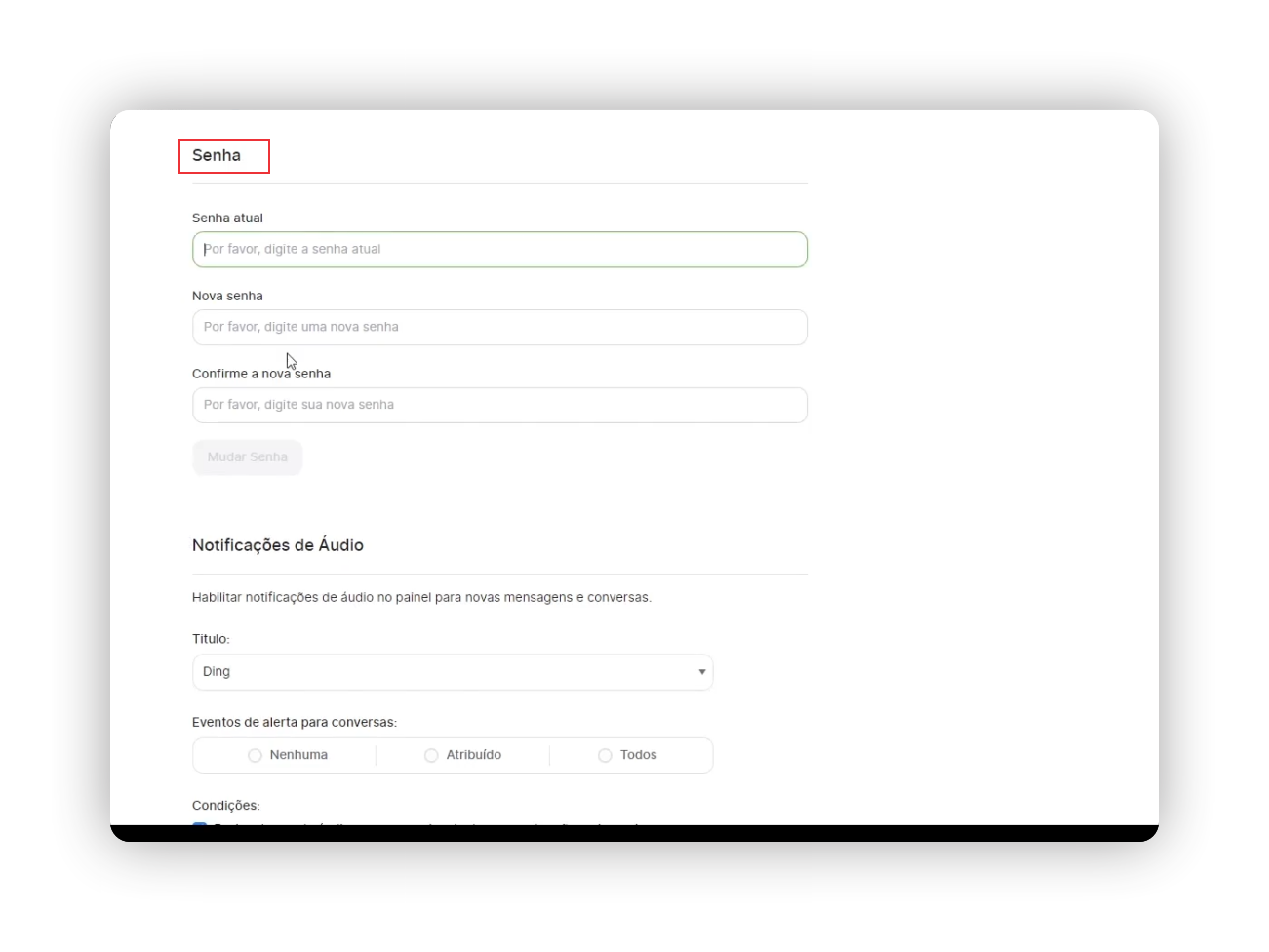
7. Notificações
O sistema oferece várias opções de notificações para mantê-lo informado:
Notificações de Áudio:
-
- Escolha entre duas opções disponíveis de alertas sonoros.
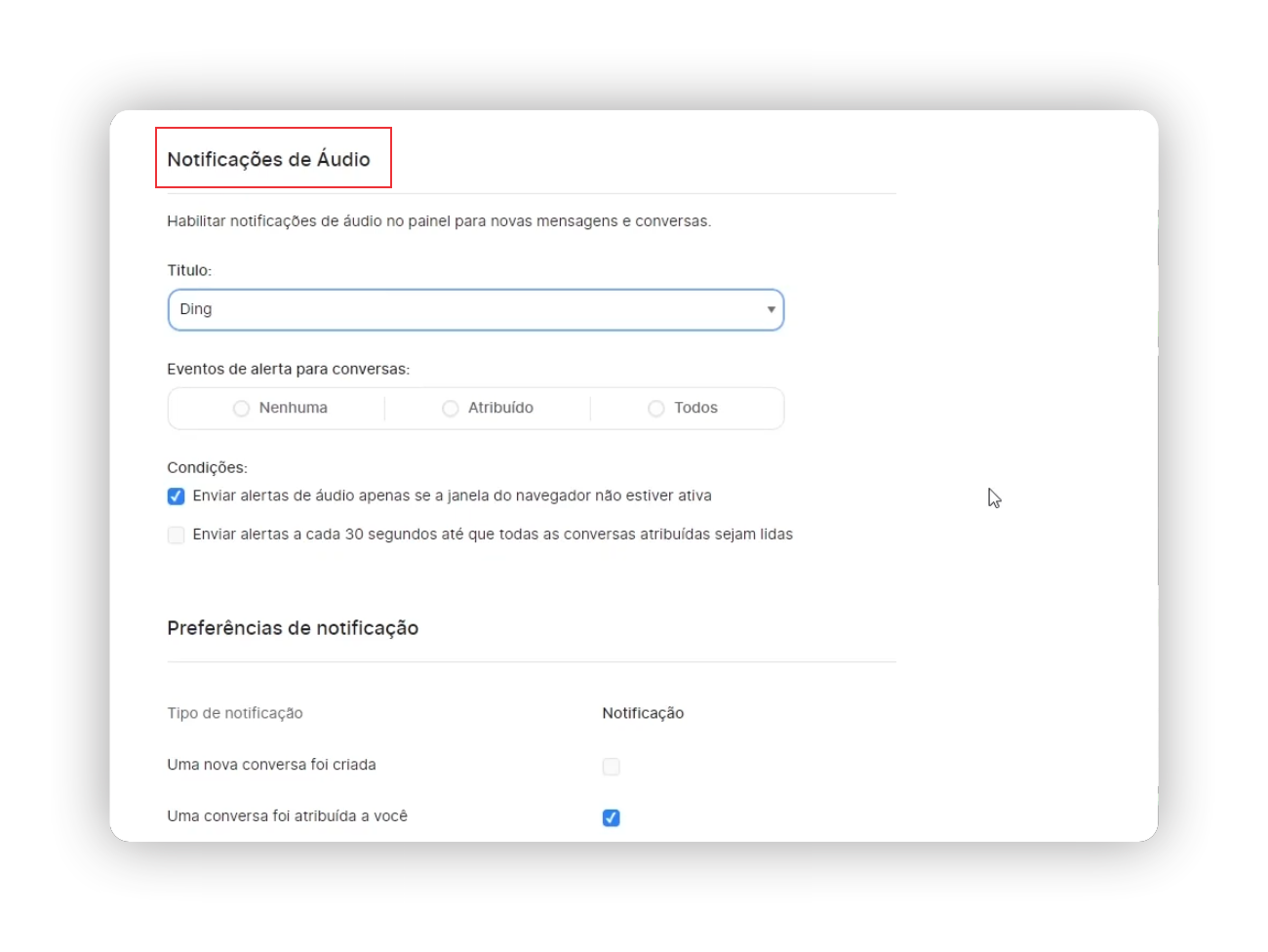
Eventos de Alerta de Conversa:
-
- Configure para receber notificações quando:
- Uma nova conversa for criada.
- Uma conversa for atribuída a você.
- Você for mencionado em uma conversa, etc.
- Configure para receber notificações quando:

Notificações Push:
-
- Exibem pop-ups no navegador para alertá-lo sobre novas mensagens ou eventos configurados.
- Como ativar:
- Clique no botão de ativação.
- Permita as notificações no pop-up exibido pelo navegador.
- Uma vez ativadas, você será alertado em tempo real, incluindo notificações sonoras.
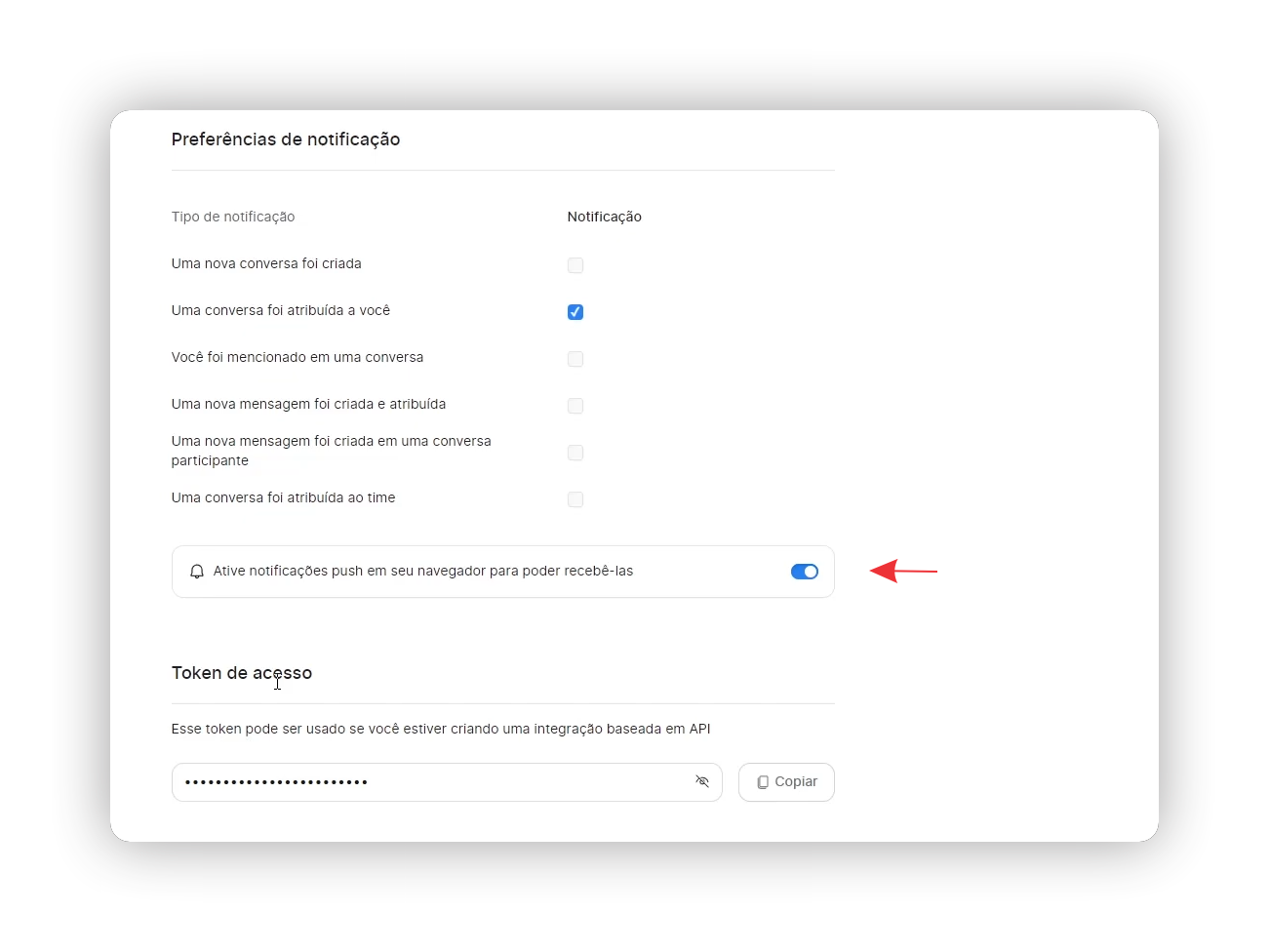
8. Token de Acesso
- Um Token de Acesso é utilizado para integrações de API. Ele permite conectar o sistema a outras ferramentas externas.
- Detalhes sobre essa funcionalidade serão explicados em outro momento.
Essas configurações permitem que você personalize sua experiência no sistema, gerencie sua disponibilidade e garanta uma comunicação eficiente com leads e sua equipe.