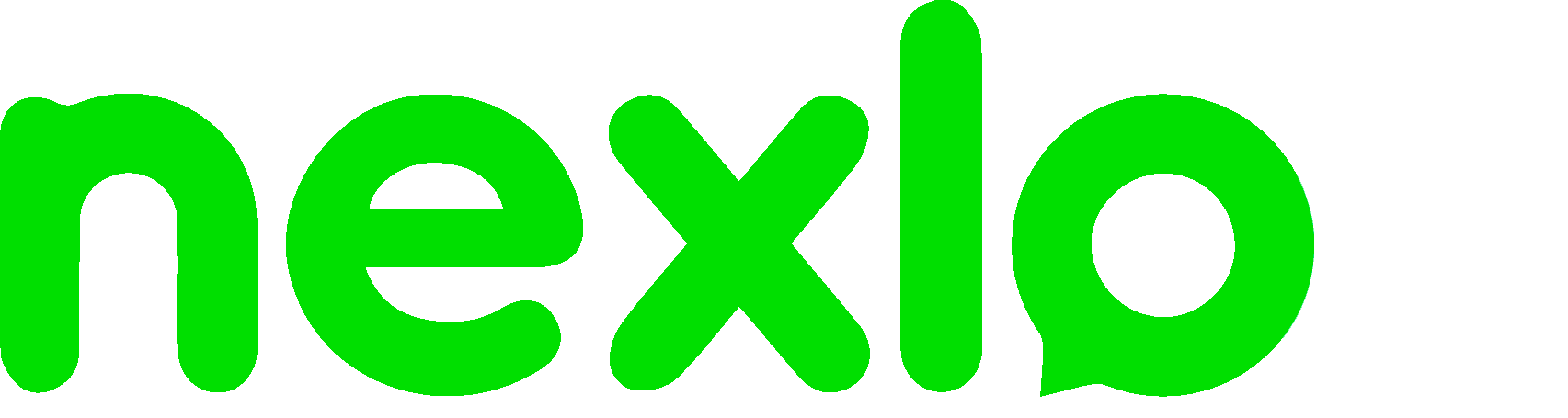A Nexloo apresenta diversos relatórios para ajudar a sua empresa a gerenciar a sua equipe de atendimento e as conversas com seus clientes. Clique no campo “Relatórios” do menu esquerdo para acessar os seus dados: VISÃO GERAL A visão geral apresenta um resumo de todas as conversas na sua plataforma, apresentando os seguintes relatórios: Conversas Abertas Esse campo mostra o número de conversas na sua conta que estão atualmente: Aberto – Sendo atendida por um agente. Não atendidas – Conversas sem interação com os agentes.Não atribuído – Conversas aguardando a atribuição de um agente. Status do Agente Este campo mostra o status de disponibilidade dos agentes, categorizados por: Disponível | Ocupado | Desconectado Tráfego de conversa Este campo apresenta um mapa de calor dos horários e dias com maior volume de atendimentos nos últimos 7 dias. Os dados são apresentados em tonalidade de cor e ao passar o mouse será exibido o número de conversas recebidas naquela hora e dia: Conversas por agentes Mostra o número de conversas abertas e não atendidas de acordo com cada um de seus agentes: CONVERSAS O relatório de conversas mostra uma visão geral de todas as conversas da sua plataforma, podendo ser filtrada por data: Conversas É o número total de conversas iniciadas no período filtrado: Tempo da Primeira Resposta É o tempo médio de primeira resposta de todas as conversas recebidas no período filtrado: Tempo de espera do cliente O tempo médio de espera do cliente para receber as respostas desejadas no período filtrado: Tempo de resolução O tempo médio de resolução das conversas para o período filtrado: Contagem de Resolução O número total de resolução de mensagens para o período filtrado: Mensagens Recebidas O total de mensagens recebidas para o período filtrado: Mensagens enviadas O total de mensagens enviadas para o período filtrado: CSAT Se você ativou as pesquisas CSAT em suas caixas de entrada, poderá analisar os resultados usando o relatório CSAT. Você consegue filtrar os dados de acordo com período, agente, time, caixa de entrada ou classificação dada pelo cliente Total de respostas Número total de clientes que responderam as suas pesquisas para o período selecionado. Pontuação de satisfação Nota média de todos os atendimentos para o período selecionado. Taxa de resposta Taxa de clientes que responderam a pesquisa em relação ao total de clientes que receberam o convite para responder. AGENTES Mostra uma visão geral dos dados de um agente específico, com diversos indicadores de performance, podendo filtrar por período: MARCADORES Mostra uma visão geral dos dados de um marcador específico, com diversos indicadores de performance, podendo filtrar por período: CAIXA DE ENTRADA Mostra uma visão geral dos dados de uma caixa de entrada específica, com diversos indicadores de performance, podendo filtrar por período: TIMES Mostra uma visão geral dos dados de um time específico, com diversos indicadores de performance, podendo filtrar por período: