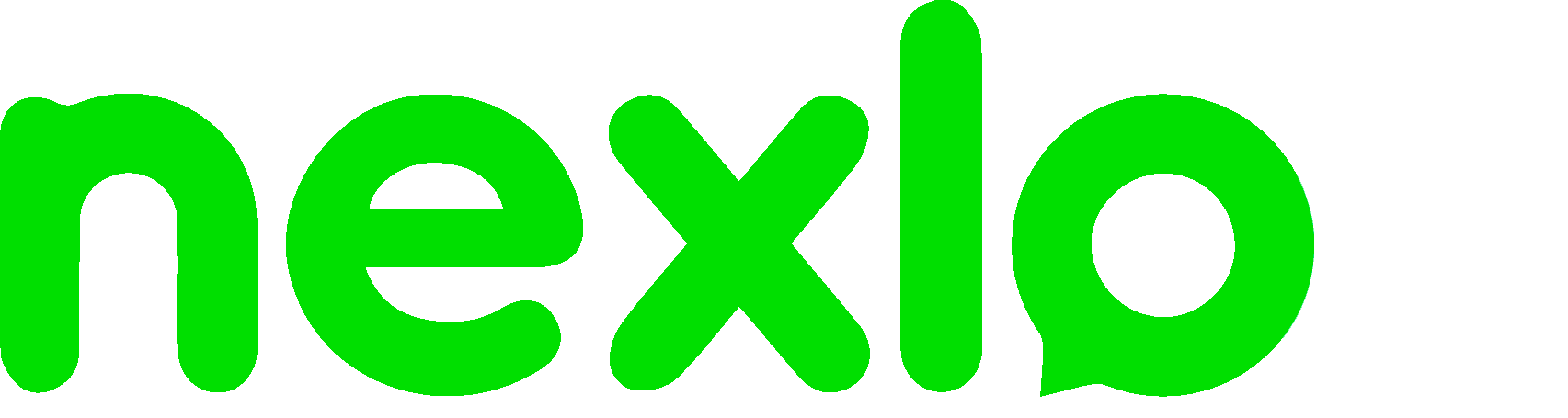Google Sheets
A integração com o Google Sheets permite que você envie automaticamente os dados coletados no chatbot para uma planilha do Google, criando um registro organizado das interações. Para que serve? Essa integração é útil para: Salvar informações de contato dos leads (nome, e-mail, telefone, etc.) Armazenar respostas de formulários Criar uma base de dados automatizada sem precisar copiar e colar manualmente Como configurar Adicione o bloco “Google Sheets” no fluxo desejado. Conecte sua conta Google (isso será solicitado uma única vez). Escolha a planilha que deseja usar. Selecione a aba (sheet) da planilha. Mapeie os campos: conecte as colunas da planilha às variáveis coletadas no bot (ex: {{nome}}, {{email}}, {{telefone}}). Exemplo de uso: Você criou um chatbot de atendimento que coleta o nome, e-mail e a preferência do cliente. Ao final do fluxo, o bloco “Google Sheets” envia essas informações direto para sua planilha com as colunas: Nome, Email, Preferência. Segurança O Typebot não acessa ou armazena os dados da sua planilha diretamente. Os dados são transmitidos de forma segura por meio da conta Google autenticada.