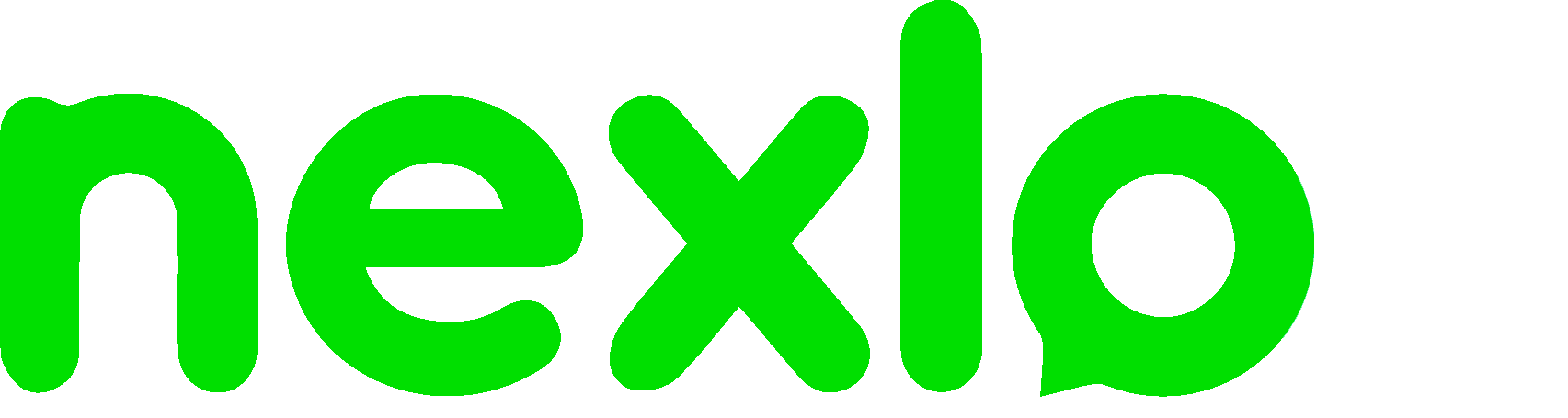Criação de Campanha
Siga o passo a passo abaixo para configurar sua campanha de automação com comentários e mensagens diretas no Instagram e Facebook: 1. Crie sua campanha: Clique no botão verde “Criar Campanha”. Dê um nome para a campanha (ex: Campanha de Teste). Escolha a rede social desejada e selecione a página correspondente ( a caixa criada anteriormente) 2. Defina as palavras-chave ativadoras: Em Palavras-chave, adicione até 5 palavras-chave que, ao serem comentadas ou enviadas via direct, vão acionar a automação (ex: “eu quero”, “como funciona”). Essas palavras serão responsáveis por ativar a resposta automática. Clique em “Salvar”. 3. Configure a resposta automática para comentários: Clique em “Editar” na seção de resposta aos comentários. Escreva até 5 variações de respostas automáticas que serão postadas como resposta (ex: “Oi! Te mandei no direct 😊”). Clique em “Salvar”. 4. Configure a resposta automática no direct (mensagem privada): Agora clique em “Editar” na seção Mensagens Diretas. Escreva até 5 variações de mensagens que serão enviadas automaticamente (ex: “Oi, tudo bem? Me manda seu WhatsApp pra gente conversar melhor!”). Clique em “Salvar”. 5. Adicione palavras a serem ignoradas (opcional): Em “Editar palavras ignoradas”, adicione até 5 termos que não devem acionar a automação (ex: palavras ofensivas ou irrelevantes). Clique em “Salvar”. 6. Finalize sua campanha: Após configurar todos os campos, clique em “Salvar”. Pronto! Sua campanha está ativa 🚀 A automação já começará a responder automaticamente sempre que alguém comentar ou enviar uma mensagem usando as palavras-chave que você configurou.